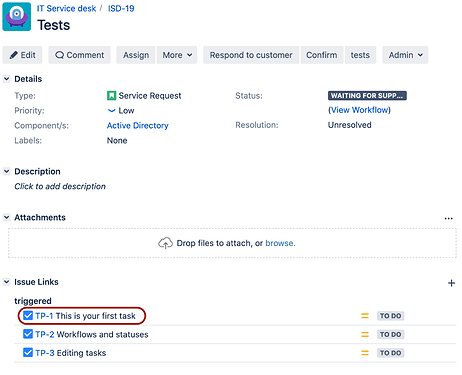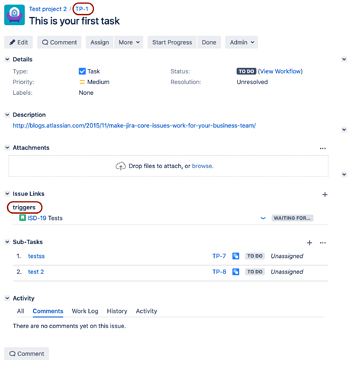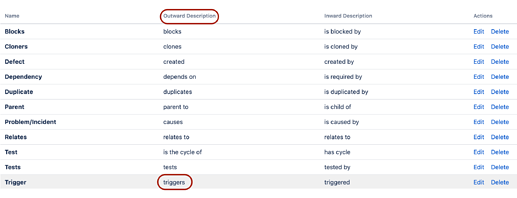Hi @gbowles,
We solved this question in our support. But I am posting the answer here for others who might be interested in this.
If you have default parent-subtask linking, then you can adapt this code for your case - https://docs.eazybi.com/eazybijira/data-import/advanced-data-import-options/additional-issue-hierarchies#AdditionalIssuehierarchies-Configuration
Like this:
[customfield_request]
name = "Service Request"
outward_link = "triggers"
issue_type = "Service Request"
update_from_issue_key = "parent_issue_key"
[[jira.issue_hierarchies]]
name = "Request and tasks"
all_member_name = "All Issues by requests"
levels = [
{name="Service Request",key_column="customfield_request",issue_type="Service Request"},
{name="Task",key_column="subtask_parent_key"},
{name="Sub-task",key_column="subtask_key"}
]
Pay attention to the link directions and names as it can be a common mistake - as you can see I am using “outward_link”, but it depends on the way how the links are used in Jira. Check the link name and type in Jira from a child perspective, see troubleshooting here - https://docs.eazybi.com/eazybijira/data-import/advanced-data-import-options/additional-issue-hierarchies#AdditionalIssuehierarchies-Troubleshooting
Here is an example:
- I have top-level Service request task with linked issue TP-1:
- Then I go to TP-1 and see the link it has is triggers:
- I check in issue linking what type this link is, in my case, it is outward :
Whenever changing advanced settings for custom fields, you might want to perform double data import to ensure the correct outcome of changes (https://docs.eazybi.com/eazybijira/data-import/advanced-data-import-options/import-issue-links#Importissuelinks-Troubleshooting).
- In import option, deselect custom fields “Service Request” from data import and import data. This action will clear the previous data and data structures (even you see them as empty).
- When data import is completed, update the advanced settings for the field “Service Request”. Save the changes.
- In import option, select the custom field “Service Request” for data import and import data for the second time.
best,
Gerda // support@eazyBI.com